
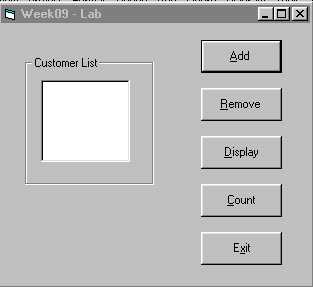
#Labmanager 3 update
Update all orders allows users to change the name, quantity, and other parts of any order.Īpprove all orders allows users to approve any order on the orders page. View all orders allows users to see every order submitted by any user. For more information, see our article on requesting new items. They will see a Request Item button in the upper left of the Orders page. Request item to be ordered will allow the user to submit requests for new items. While creating a custom role on the Roles page, you will find several options on providing access for this role to order, approve, and receive items to your Inventory. Click on the role and they will be granted permissions covered by that role. You should see all the available roles to assign to this user.
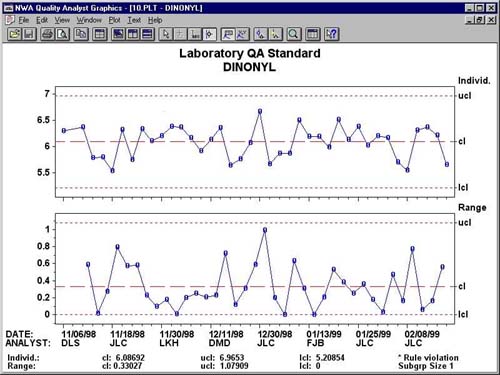
Under the Role column, click on the dropdown menu next to a user’s name. You should see a list of current users in your Inventory. To grant custom roles to specific users, click the Gear icon to access Lab Management tools, then select Users. To edit or delete your custom role, click the pencil or trash icon next to the role name. Now when you click Roles, you should see your new custom role listed under Lab Manager and Lab Member. This will bring up the screen where you can enter the Role Name and check which specific permissions this new role will have. To add a new custom role, click + Add New Role at the top right. You will not be able to check/un-check the settings for these default roles. You should see the two default roles of Lab Manager and Lab Member. Then, on the left-hand side of the screen, click Roles. To create custom roles, click the Gear icon at the top to access Lab Management tools. Lab Mangers have the ability to create custom roles and provide different permissions for each role. In LabArchives Inventory, there are two default roles: Lab Manager and Lab Member.


 0 kommentar(er)
0 kommentar(er)
